Update: Parallels Desktop 17 已经发布,可以直接安装 Windows 11。
Windows 11 发布了,自然也想要在第一时间体验一番,最终决定在 M1 芯片的 MacBook Air 上用 Parallels Desktop 安装 ARM 版本的 Windows 11 体验一番。
注意:以下所有内容都是在虚拟机内测试的,不建议使用主力电脑进行操作!!!
安装 Windows 11 on ARM
首先是正常下载 Windows 11 的安装镜像,由于想在 M1 芯片的 mac 上体验,所以需要下载 ARM 版本的镜像,这里下载的是微软提供的 Windows 11 Insider Preview ARM64,注意需要首先登录微软账户并加入 Windows 预览计划。
之后就是正常在 Parallels Desktop 中进行安装工作了,安装过程中会遇到提示:此设备无法运行 Windows 11。
众所周知本次的 Windows 11 要求 TPM 2.0,虽然 Parallels Desktop 提供了虚拟 vTPM,但是是 Pro 版本专享功能,我个人的订阅是标准版,并不包含 vTPM 的支持,因此还是需要想办法绕过这一限制才能体验 Windows 11。(希望 Parallels 官方早日把 vTPM 下放标准版啊!)
解决方法如下:
使用组合键 Shift+F10,打开命令行界面,输入 regedit 打开注册表;
定位到
HKEY_LOCAL_MACHINE\SYSTEM\Setup,创建一个名为LabConfig的项;在
LabConfig下创建两个DWORD值:键为
BypassTPMCheck,值为00000001键为
BypassSecure BootCheck,值为00000001
保存,回到上一步,重新点击下一步,之后正常安装即可。
加入 Dev 预览通道
安装成功,进入系统后,版本为10.0.22000.1,目前的最新版本为10.0.22000.51,进入设置检查更新发现无法检测到更新内容,需要加入 Windows Insider Preview Dev 通道才能正常检测到更新。然而目前在不支持 TPM 的环境中,是无法切换到 Dev 通道的,但是也有解决办法:
- 登录微软账户,在设置中加入 Insider 计划并选择 Release Preview 通道;
- 重启,然后打开注册表编辑器(Win+R,运行
regedit) - 定位到
HKEY_LOCAL_MACHINE\SOFTWARE\Microsoft\WindowsSelfHost\UI\Selection:- 将
UIBranch中的值更改为Dev - 将
ContentType中的值更改为Mainline - 将
Ring中的文本更改为External
- 将
- 定位到
HKEY_LOCAL_MACHINE\SOFTWARE\Microsoft\WindowsSelfHost\Applicability:- 将
BranchName中的值更改Dev - 将
ContentType中的值更改为Mainline - 将
Ring中的值更改为External
- 将
- 退出注册表编辑器,重启;
- 重新检查更新,如无意外,可以更新到
10.0.22000.51,即本次推送的预览版本,enjoy it!
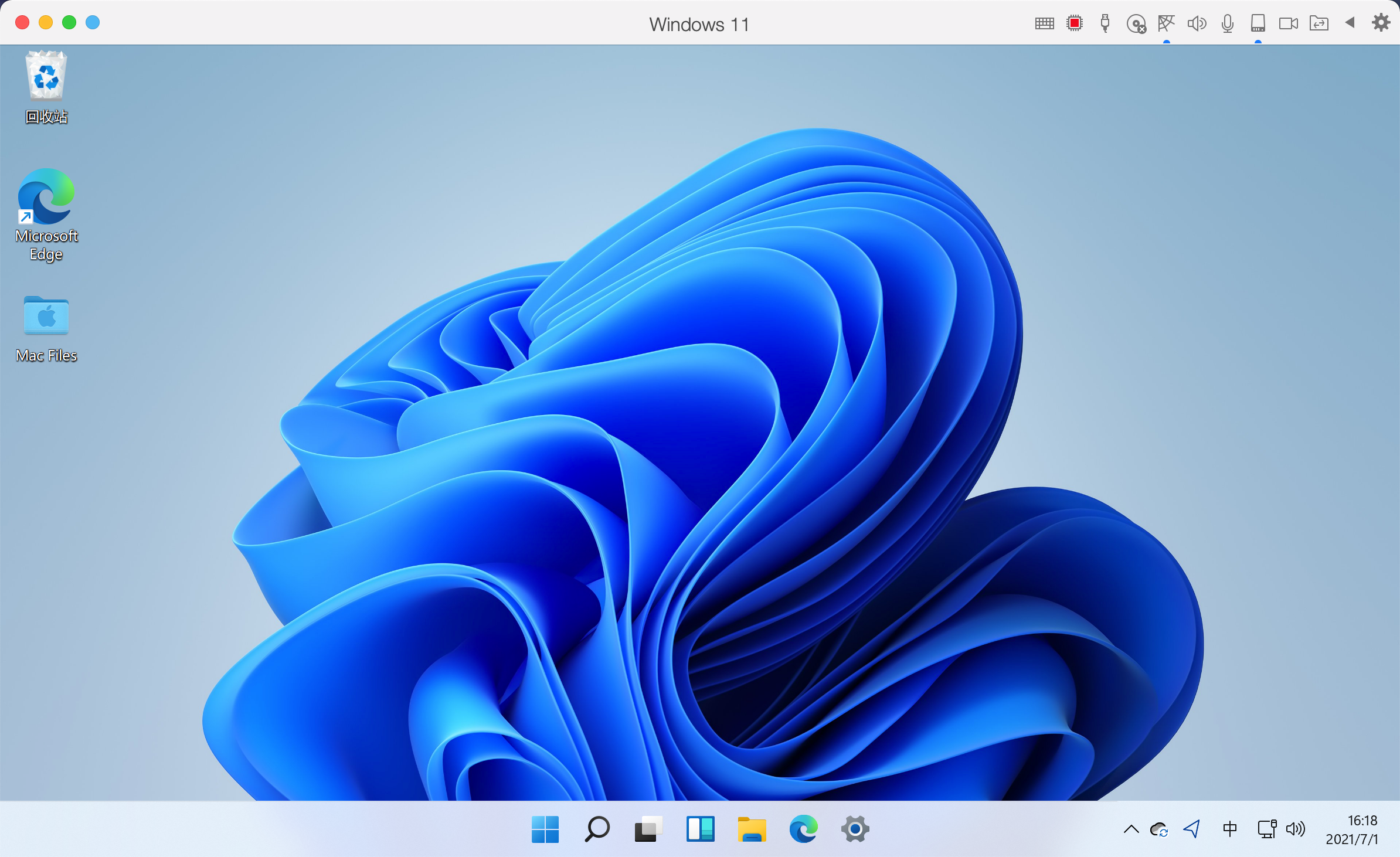
#参考资料
- 本文标题:在 M1 芯片的 Mac 上通过 Parallels Desktop 16 体验 Windows 11
- 本文作者:拾与拾柒
- 创建时间:2021-07-01 15:52:09
- 本文链接:https://blog.iifatree.com/2021/07/01/win11-arm-on-parallels-desktop/
- 版权声明:本博客所有文章除特别声明外,均采用 BY-NC-SA 许可协议。转载请注明出处!